Help centre
How can we help you?
How to access your data warehouse
All your data is stored into a dataset of Google BigQuery. Depending on your needs, Mediagenix On-Demand support or your technical account manager will provide you with one or more user accounts of one of the following types: Google user account or service account.
Account types
Google user account
The most common way to access BigQuery is using a regular Google account. Any Google user account can be granted access to your dataset. You’ll need a Google account if you want to use the BigQuery Web UI. Also, from most reporting tools (Tableau, Google Data Studio…) you’ll be able to use your Google user account to access your data.
If your organization is already using Google accounts, you will be able to use those with BigQuery. You just need to ask us to grant any of your accounts access to your dataset.
If you’re not using Google accounts, we can create one for you. Just let us know in support or via your TAM.
Service account
If you want to access to BigQuery programmatically using its API, you’ll need a service account. Also, some reporting tools might require you to use one of these accounts instead of a regular Google user account.
A service account is a special type of account not associated with any particular user. Loosely speaking, regular Google accounts are used by humans, while service accounts are used by software integrations (a.k.a. robots!).
If you need service accounts to access your BigQuery dataset, we can create them for you. Just let us know in support or via your TAM.
The BigQuery Web UI
Google BigQuery provides a Web UI to access your data. This how you can do it:
-
First, you’ll need to navigate to https://console.cloud.google.com/bigquery and enter the credentials of your Google account. You may also need to agree to the Google Cloud Platform Terms of Service.
-
The welcome screen will look similar to the screenshot below:
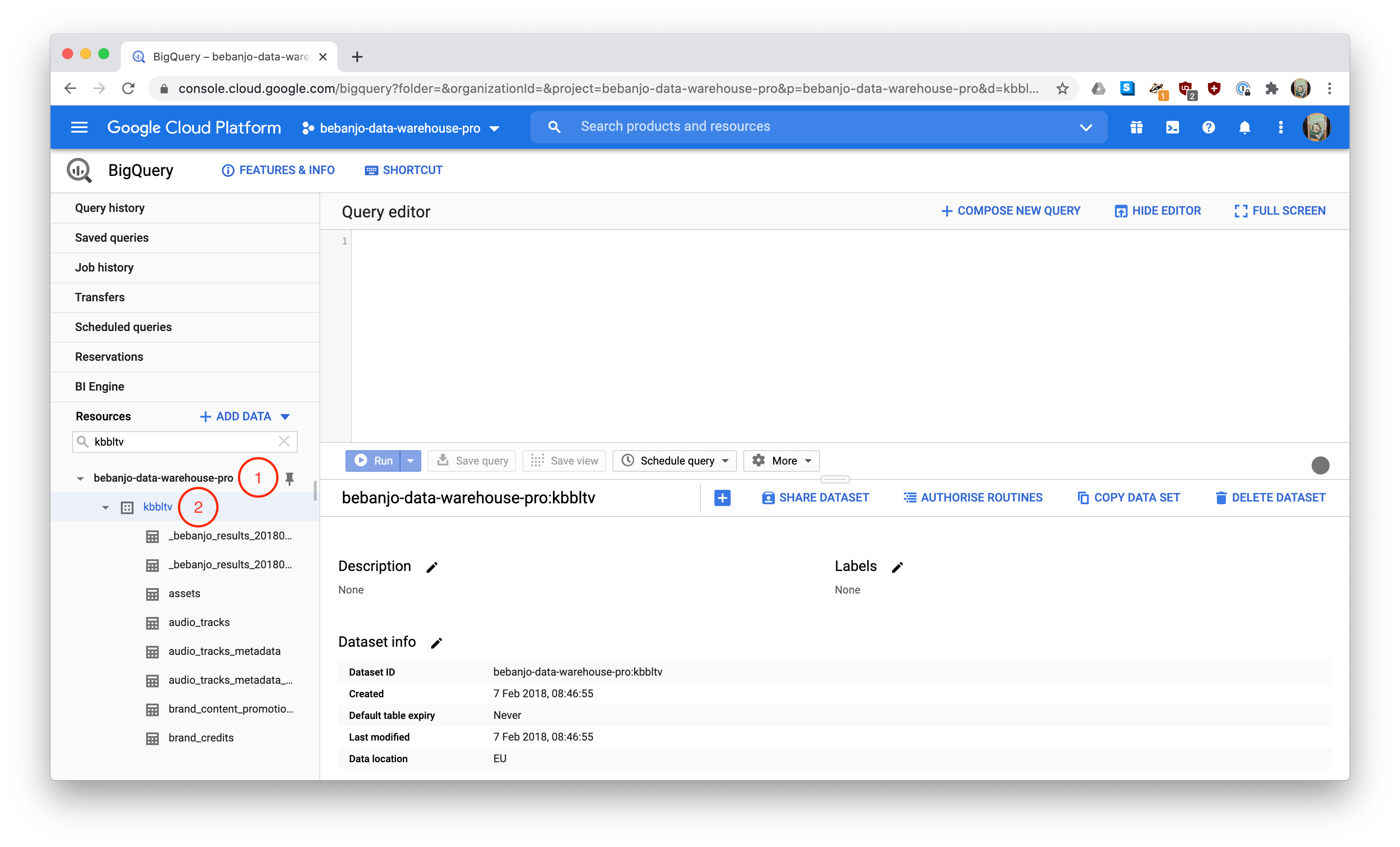
In the left bar, you should find the bebanjo-data-warehouse-pro project (1) listed and, within in, the dataset named after your company (in the screenshot the company name is kbbltv) (2).
-
Clicking on the dataset (1) will unfold the list of tables available. Those are the tables populated with the data coming from your Mediagenix On-Demand / Metadata and Sequence accounts:
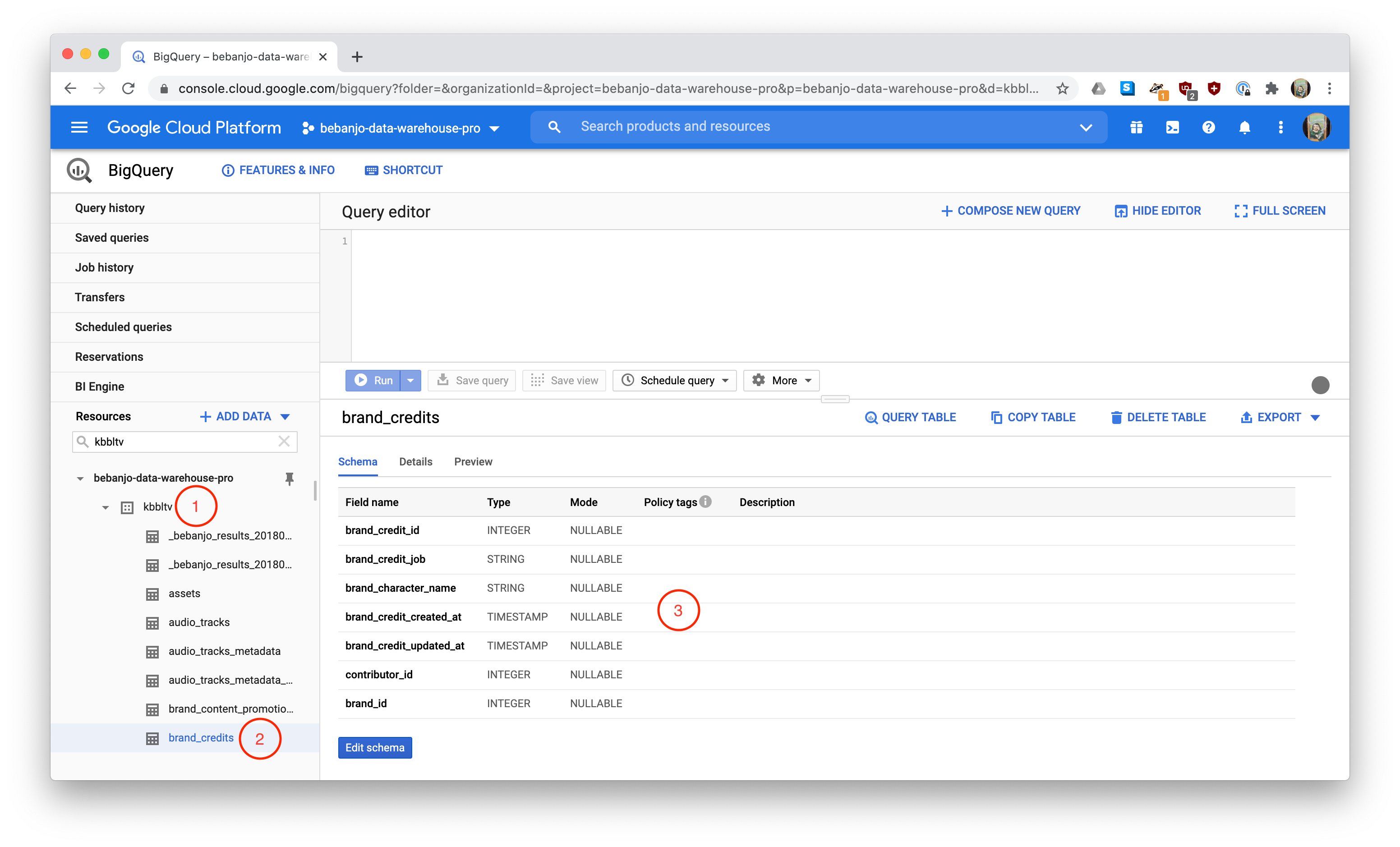
You can learn more about the contents of those tables in the “The data model explained” section of this documentation.
Clicking on any of the tables (2) will show the schema and other information about each table (3).
-
Finally, to run a query, you can click the “Compose Query” button (1), or simply start typing in the Query Editor. Then, enter any SQL query you want (2):
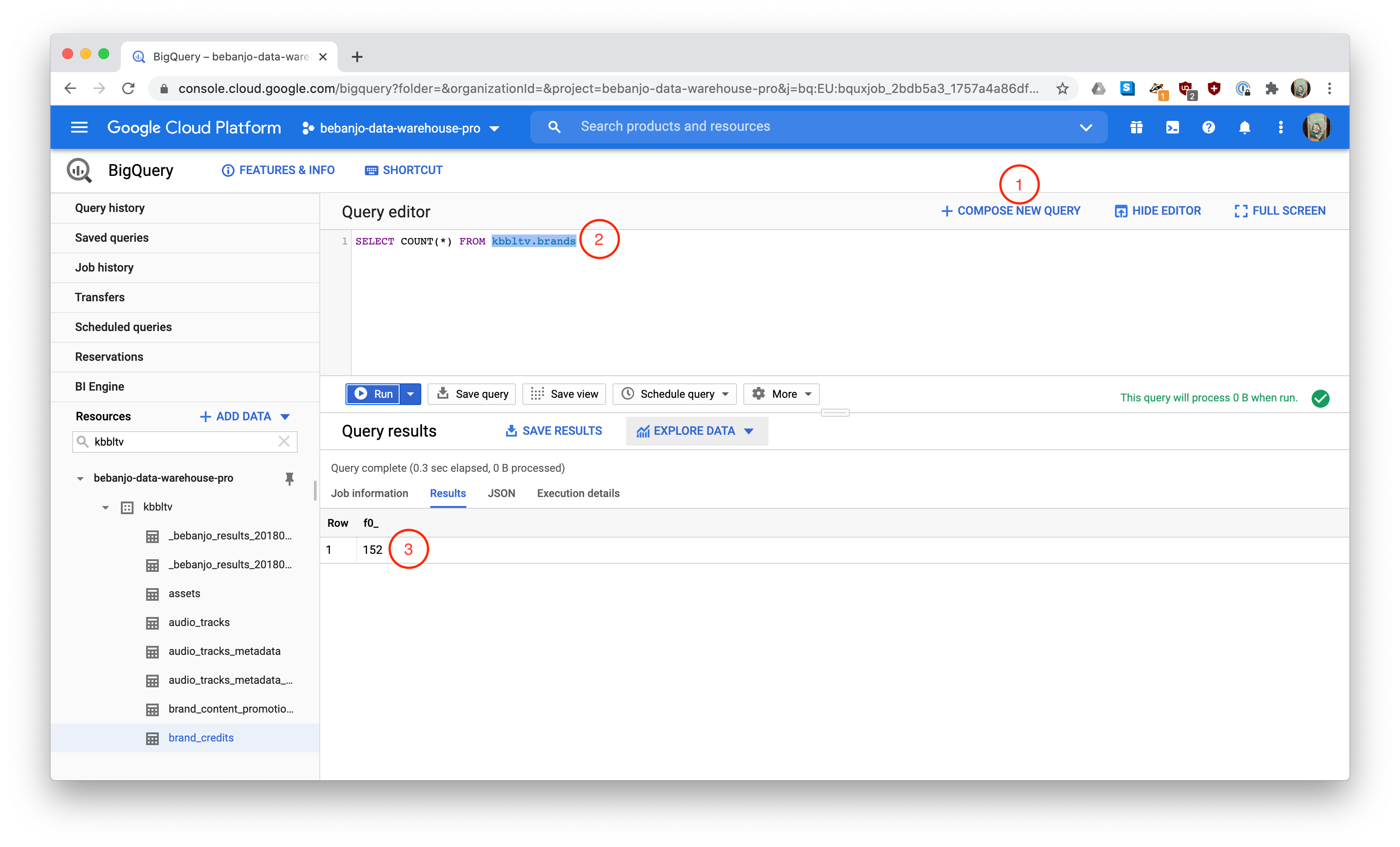
In the example above, we’re fetching the total number of brands present in your Mediagenix On-Demand catalogue (3).
You have an extensive Google BigQuery documentation available to you to learn anything you need about how to use Google BigQuery and its Web UI.